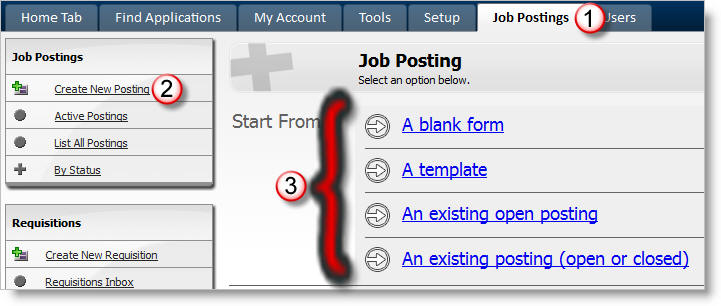
Create New Posting
Use the Create New Posting link any time you need to create new vacancy postings.
Here's how:
1) Go to the Job Postings tab
2) Click "Create New Posting"
3) Choose how you want to start the posting.
Note: If this is your first posting, choose "A blank
form."
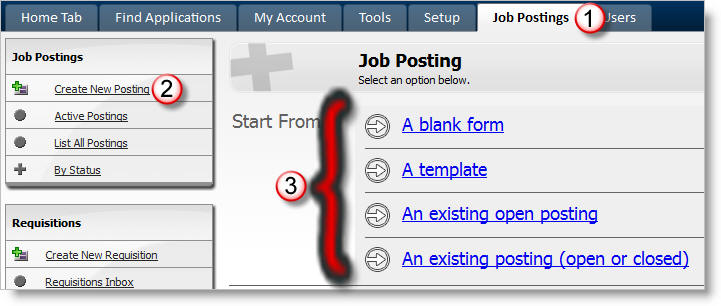
4) Fill out the Job Posting form to create and post the vacancy.
Here's how:
1) Start by entering title. The title is what applicants will know this vacancy by.
Next, select a Position Type. The Type determines the Posting's Category and Position type. It is required. If you can not find an appropriate selection, you may need to go to Setup -> Edit Position List. The contents of the Position Type dropdown are drawn from it.
Next, optionally select a Location. If supplied, the location is displayed to applicants. You can modify the contents of this list from Setup -> Edit Locations. More info...
2) Display Info - The Display Info section defines how and when this posting appears on your website. Simply put, does this posting appear to applicants? There are several options:
i) Yes - This posting will appear to applicants.
ii) No - This posting will not appear to applicants.
iii) Based on Schedule - This posting appears to applicants during certain date ranges. For instance, in the sample image below, the posting appears to applicants from 02/01/2010 to 02/05/2010 and then, again, from 02/22/2010 to 02/26/2010.
Note: You can quickly select dates by clicking the small calendar icon to the right of every field.
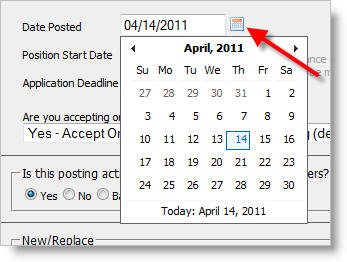
iv) Depends on Internal/External - When the Internal Application is enabled, with this option, you can specify whether this posting appears to internal applicants, external applicants, or to both based on date ranges.
After specifying how and when this posting appears, you can enter the Date Posted. This field is required.
The remaining fields (Position Start Date, Application Deadline) are not required. These fields are informational and are displayed to applicants if supplied. Review the onscreen descriptions for more information.
Are you accepting online applications for this posting? The last field in the Display Info section is used to specify whether you are accepting online applications for this posting or not. The default selection is "Yes" which allows the applicants for the position to apply online. If you select, "No" the posting will be listed on your vacancy board, but you will not receive any applications online. There will be no "Apply" button for the applicants to click within the posting. Importantly, you will need to indicate how to apply in the description tab.
Yes - the "Apply" button will appear next to this posting and applicants can apply online.
No - the "Apply" button will not appear next to this posting and applicants cannot apply online.
3) AppliTrack Status - Is this posting active for administrative users? If the posting is active then administrators can search this posting for applicants. That is, your users can see this posting by default when seaching using Find Applications By Vacancy.
Yes - the posting is active for AppliTrack administrative users.
No - the posting is not active for AppliTrack administrative users.
4) Click Save to save changes to the current tab. Click Save & Next to save changes and move to the next tab.
5) You can preview the posting by clicking the Preview button in the lower left. This button is available across all the tabs and can be used to quickly determine the Display Info settings when you are working in other tabs.
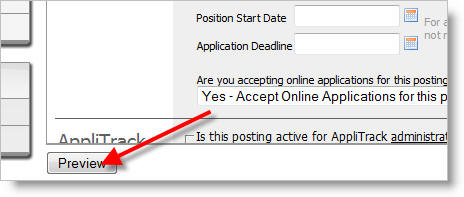
Remaining Tabs

Below are descriptions of the remaining tabs.
Description: Enter the description on the Description tab by clicking the tab or
clicking Save & Next. (You can spell check your description simply by
clicking on the Spell Check button
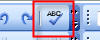 .)
.)
Files may be attached to job postings to supplement the information placed within the description field by using the "Attach a file" link. Common uses for this file attachment functionality are to provide applicants with background information about your organization or a complete contract for reference. It is important that you do not only attach the postition description and leave the description text area blank. Doing so will prevent searches for posting information being successful.
Job posting attachments may also be hidden from applicants to store office-use-only documents.
Assigned Application Pages: Assign additional application pages, if needed More info...
Per Posting Questions: Include questions for just this posting on the Per Posting Questions tab More info...
Posting Tools: Quickly view relevant applicants, create corresponding folders, assign routings, and create Interview Series.
Adverstise: Take advantage of our Advertising options, including K12JobSpot.com!
More information:
* Show/Hide postings on the By Vacancy screen