Manage Application Pages
Applicants receive different questions based on the positions they apply for. The easiest way to tell the system "who gets what" is by using the Manage Application Pages screen. This screen allows you to review the list of available pages in the system as well as tell the system which pages an applicant will receive per Position Category.
![]() Launch the Video
Demonstration
Launch the Video
Demonstration
Here's how:
1) Click on the Setup tab.
2) Click on Manage Application Pages.
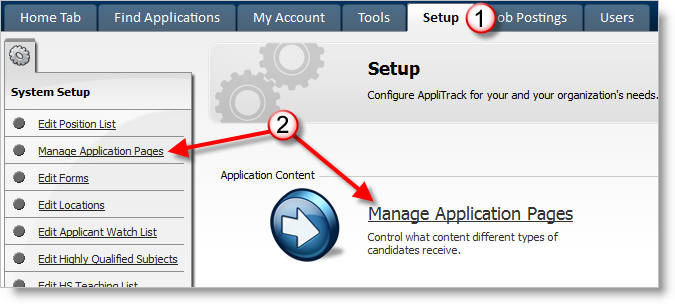
Overview: As shown in the example below, notice that the rows represent Available Pages and the columns represent Position Categories. The idea is that you check off the pages the applicant should receive when they select a position in a category. If an applicant applies for positions in more than one category, then they will receive the SUM of the pages assigned. For example, they would not have to fill out the Experience page twice.
3) Click on view link to see what a page looks like.
4) Click in a check box to assign pages to categories.
a) If you make changes, BE SURE TO CLICK THE "Save Changes" BUTTON.
5) Click on Add a new page to create a new page for applicants to complete. See Create your own application pages for more on this topic.
6) Click Move Page Location to change the order of the pages that the applicants see.
a) Check the box next to the page that you wish to move.
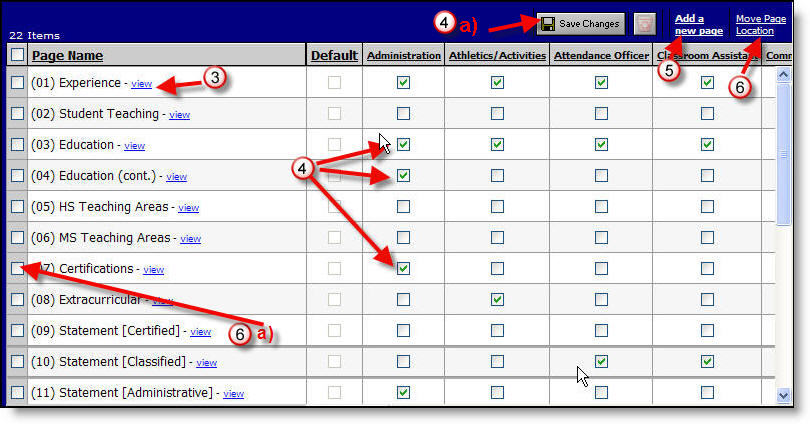
b) In the window that appears, type the location to which you wish to move the page, for example 05.
c) Click on OK.
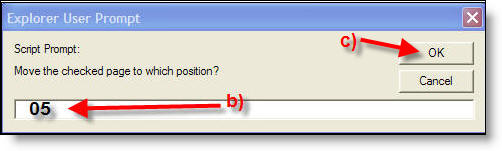
Review or Modify the Finishing Message
When applicants submit their application they receive a confirmation email. Within the system this is called the “Finishing Message.”
![]() Launch the Video
Demonstration
Launch the Video
Demonstration
7) To edit the default "Finishing Message" that applicants see when they complete an application, do the following:
a) Click on "Edit" in the "Default" column.
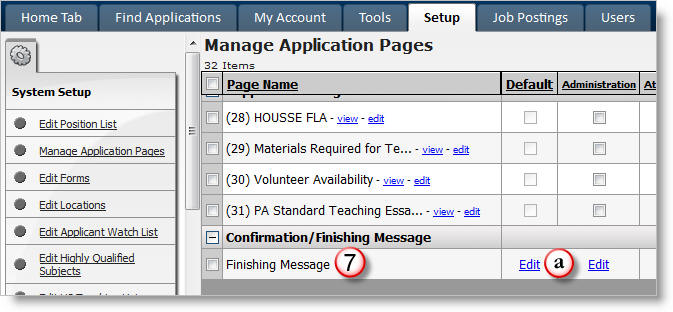
b) Make and "Save" the changes.
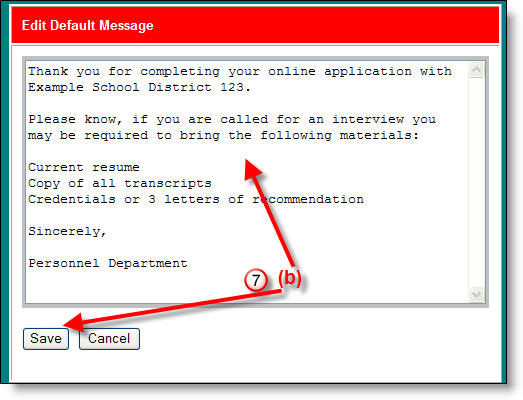
c) If you want to override the default message for a category, click on
the "Edit link for that category to make and save the changes. Example: Ask
Maintenance candidates for fewer requirements.
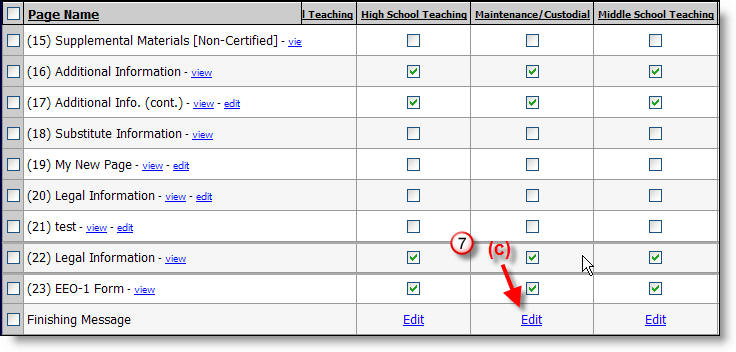
More information: