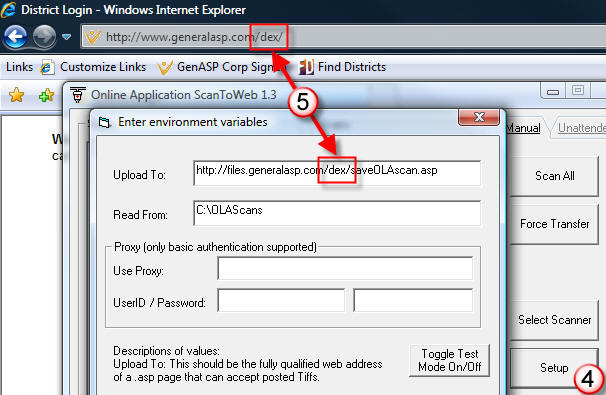
Figure 1.
Installing ScanToWeb
Some accounts comes with the ability to scan
and upload candidate documents. This option also enables applicants to scan and upload these
documents themselves from within their application.
Scanning is optional but can be useful in several ways. First, you can scan in a
paper application (for example, a food service application) and have it listed
within the online application’s administrative system. Second, you can scan and
attach extra documents (like reference forms) to existing applications. Third,
you can scan “cold mailed” resumes and have the system email/postal mail the
candidate a message asking them to complete the application you just started for
them.
A special program (called ScanToWeb) can automate the “scan and upload” task. It
basically acts like a bridge between your scanner and General ASP. Talk with your
techs about your “ideal situation” and then give General ASP a call if you want
to go over it.
As far as scanners go, we recommend considering using/purchasing the following:
After you have the scanner hooked up, you’ll need to install ScanToWeb. This is the ONLY way that scanned images can be transferred to General ASP. After the images are transferred they are placed into a queue on your General ASP site. The idea is that you then “check-in” each document by going to Tools -> Check In Scans.
Installation instructions for ScanToWeb:
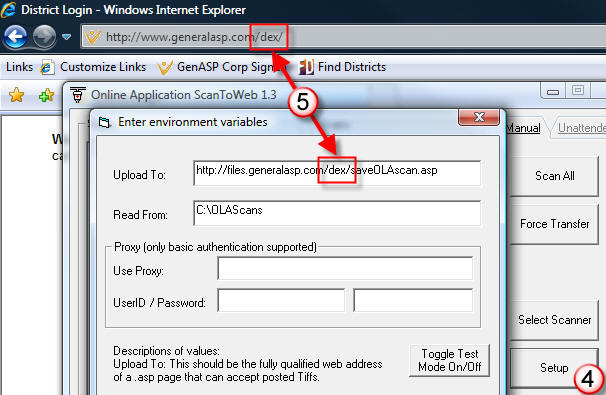
Figure 1.
Call General ASP Support at 847-475-2283 x1 if problems are encountered.